Child Care Seer® Release Spotlight August 30, 2022
- Amy Callahan

- Aug 29, 2022
- 7 min read
Class Inbox

Due to overwhelming customer demand, Child Care Seer® would like to introduce Class Inbox. Everything you love about Center Inbox plus many new features to help you monitor and review all communications between staff members and parents.
To get started while in the classroom, select Messaging at the bottom of the class device, then click Message Families. From this view, staff in the class can select all children that have attended or are scheduled to attend class today. Messages will be visible to all child managers associated with the selected children, all staff with Center Inbox access, and all staff members subscribed to the Class Inbox.
All Inbox messages (Center and Class) now stop in the Awaiting Release Queue prior to sending to parents. Just like daily journal entries, this gives you time to review communications before they leave your center. Please note, staff members with release permissions have the option to send a message without review. From their Seer account, Staff may now access the Center Inbox but will only be able to view and send messages for Classes to which they are subscribed. To subscribe a staff member, visit the Class page and select Edit, then click on Subscribers.

From their Parent Portal and the Seer mobile app, in addition to messaging the center and creating an absence note, adults now have the option to message their child’s teachers. Like messages coming from the center, parents will see incoming messages from “Teachers” rather than individual staff members.
Message Improvements
Put away your sticky notes, Seer has another feature you’re going to love! Now you can add an internal comment to any Inbox message thread. Maybe you discussed a message with your staff and need to record the information, or maybe you did some additional research and would like to make a note. Just add a comment! Comments are never visible to parents, only to staff. You can also add a comment when marking Doesn’t Need Reply.

Speaking of Doesn’t Need Reply, Seer now displays a timestamp and the staff member that marks a message as no reply needed.
Activities Linking for Multiple Centers
Do you have multiple centers using Child Care Seer? Do they use the same curriculum and activities? Now you can complete the Activity Planner for just one “master” center and link all the others to the same information! Yes, you read that correctly – enter your activities one time in the main center, link the other centers to it, and then view, customize, and use those activities in Family Connection for all locations. For more details or to get linked up, please contact Customer Success via the Help button.

New Features on Activities
We’ve added several new features to the Activity Planner. Now when adding an activity, you can specify Learning Indicators, create a Supplies List, and indicate whether documents and links should be displayed in the Daily Journal and/or printed before starting the lesson in class. The Activity Planner will show a brief summary view of each activity with quick tool-tip access to information needed before completing an activity, such as supplies and teacher notes. To view the full description, simply click to expand the activity. You’ll also see a new menu option: Hide and Unhide. This option is especially useful when an activity must be rescheduled at the last minute, simply hide it and the class device will automatically remove the activity from the day’s events.
Timers
New in Child Care Seer, start a timer for any child for any reason. Whether it’s a diaper change for an infant, medication for an older child, or just a reminder to send a message to Mom, Seer will watch the clock for you! Active timers are visible and new timers can be set on the Dashboard or on the Family Connection class device.

Timers visually show how much time remains, and those due in more than 30 minutes are green, less than 30 minutes are yellow, and expired timers are red. Need to snooze a timer or start a new one automatically when the task is complete? Seer does that too. A child can have as many timers as needed. The closest one will determine the color, but it’s easy to see how much time is left on all of them just by clicking the child’s avatar.
Menu and Meal Improvements
You’ll find lots of improvements for menus and meals in this release. Our most exciting change is the addition of a Parent Provided food section on the Child Profile page. While this is most often used for infants, it can be used for any child that brings food from home regularly. Simply click the pencil to edit the list – we suggest you include all foods that are regularly provided, even if they aren’t the same every day. Later, when the teacher creates a Food entry for the child in Family Connection, she only needs to select the Parent Provided option, and the foods will appear. Then it’s just a few quick clicks to complete the entry and send it to the Daily Journal. Please note, Parent Provided will be an option only when adding a Food entry to an individual child who has Parent Provided items specified on their Profile page.


On all Food entries, we’ve added the ability to specify a specific measurement rather than a quick estimate of how much was eaten. We’ve also removed N/A and replaced it with a delete button – don't worry, it only deletes from the entry, not the menu itself.
In addition, Manage Meals on the Food tab of your Scheduling page allows you to specify which classes will participate in certain meals. For example, if your center serves a different meal for toddlers, you can name the meal Toddler Lunch and select only those classes with toddlers enrolled. Later, when creating a Food entry on the Family Connection class device, only meals specified for that class will be shown.
Change the Due Date for Services
Does your center collect payments before Sunday? Perhaps you allow a grace period before payment is considered overdue? With this release, there is a new Setting to move services to Unpaid on a timeline that works for your center! Be sure to visit My Center --> Settings --> Scheduled Payments to set your preferred due date for services. In addition, follow the Kiosk Settings link to decide when parents will be blocked from checking in at the kiosk due to Unpaid services.

Other Things You’ll Notice in Child Care Seer…

Share Links on Inbox Messages
Now you can include a link on any message from the Inbox. Whether it is a link to your latest newsletter or something local for children to do this weekend, share it with everyone in a message from the center or class Inbox!
Actual Attendance Time Billing
Does your center prefer to charge for care based on actual rather than scheduled time in the center? Seer can help! To set up billing based on actual time attended, be sure to enroll the child in a program with Maximum Usage Restrictions set to 0 hours. How does that help? When the child checks out of the center, Seer will suggest an hourly charge for any hours above the restriction you have set. When this restriction is 0 hours, Seer will suggest this charge based on the total time the child attended today, down to the minute. Charges default to your standard hourly rate, but you may also choose to set up several different prices using our Rate Overrides. Visit the Pricing page to get started or click the Help button and we would be happy to assist you.


Update the Schedule when Changing Home Class
New in this release, be sure to check the box to update the schedule when changing a child’s home class. Start the change today, or any date in the future! Please note that only home class schedule assignments will be updated, all other assignments will remain as scheduled.
Checkout Improvements
Missing checkouts for children and staff just happen. A lot. We are continuing to reduce your clicks required to correct a missing checkout right from your Dashboard. When a staff member forgets to clock out, you can now select the correct date and time from the dashboard without opening their profile page. If you click the Group Checkout Children button for missing checkouts, the checkout date will default to the previous day of business and the time to the close of business. In addition, children who are checked out using Group Checkout will now be fully checked out of the center regardless of your Join/Leave settings.
Customer Success Contact Setting
It is much easier for Customer Success to reach out directly to parents and staff who click the help button, but we don’t want to do this without your permission. Go to My Center --> Settings --> General to adjust this setting to your center’s preference.
New Role – Senior Manager
Thank you to Ashley in Virginia for suggesting that we add a role for those who aren’t owners or directors but need similar permission levels. New on the staff role dropdown: Senior Manager. As a reminder, you can also create custom roles with the titles you use in your center on the Roles and Permissions menu in My Center.
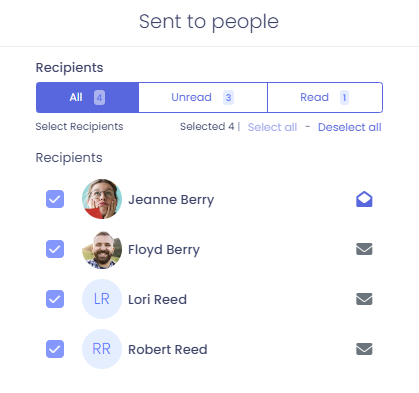
Recipients Information Improvements
Did you know that you can see which people have received a message sent from the center Inbox? Simply open the message thread and click the Recipients link on the top right. With this release, we have made it easier to see exactly who has read the message. Want to follow up with those who have not? Simply click Unread and select “New Discussion with Selected” near the bottom. At Seer, we love to save you clicks and help you get your job done quickly!
Select Multiple Moods
Family Connection has been updated to allow multiple options to be selected for Mood. Now a child can be “Cheerful and Affectionate”, or perhaps “Anxious and Withdrawn” in the same entry on their Daily Journal.
Add Multiple Addresses, Phones, and Emails to Center Profile
Do you have multiple phone numbers to reach your center? Perhaps you have a separate email address for billing questions? Now you can add all your important addresses, phone numbers, and emails on the My Center Profile page! Families will be able to see all the information on your profile page via their Center page on the Parent Portal and the Seer mobile app.


Proration for Program Updates and Disenrollment
In the previous release, we introduced automatic proration capability on new enrollments. In this release, we have extended this capability to program updates and disenrollment. Click the box and put away your calculator!
Hover over the i for more details on how proration is calculated. Please note, the proration option only appears when a mid-service date is selected.
Reasons for Absence
Thank you to Courtney in Ohio for suggesting that we add a place to give a reason for staff or child absence. Now when you move a staff member or child to absent, add a reason and a comment if you’d like. Reasons and notes are recorded and can be viewed on the Absent class page on the Children or Staff tab.





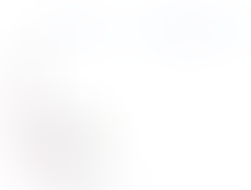
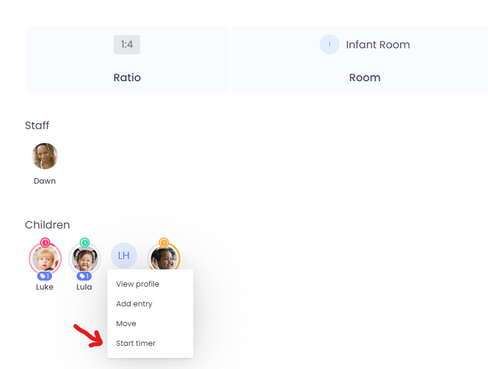
















Comments